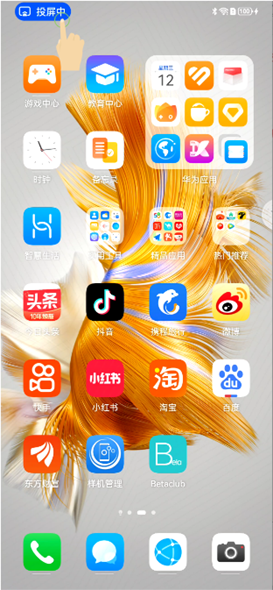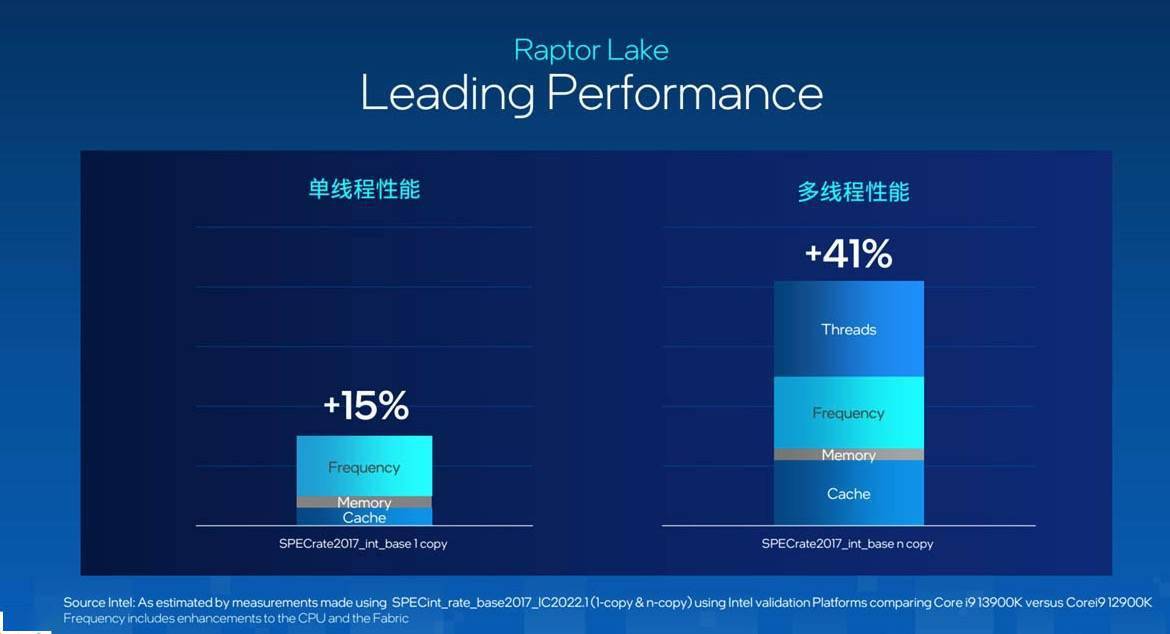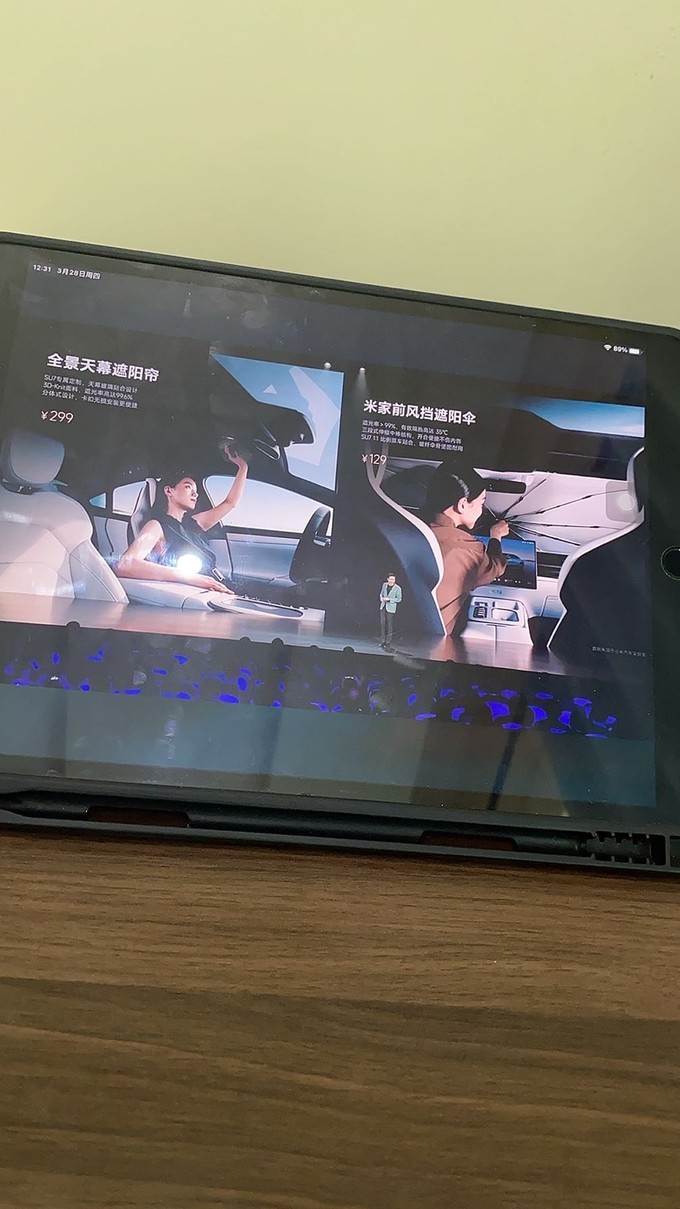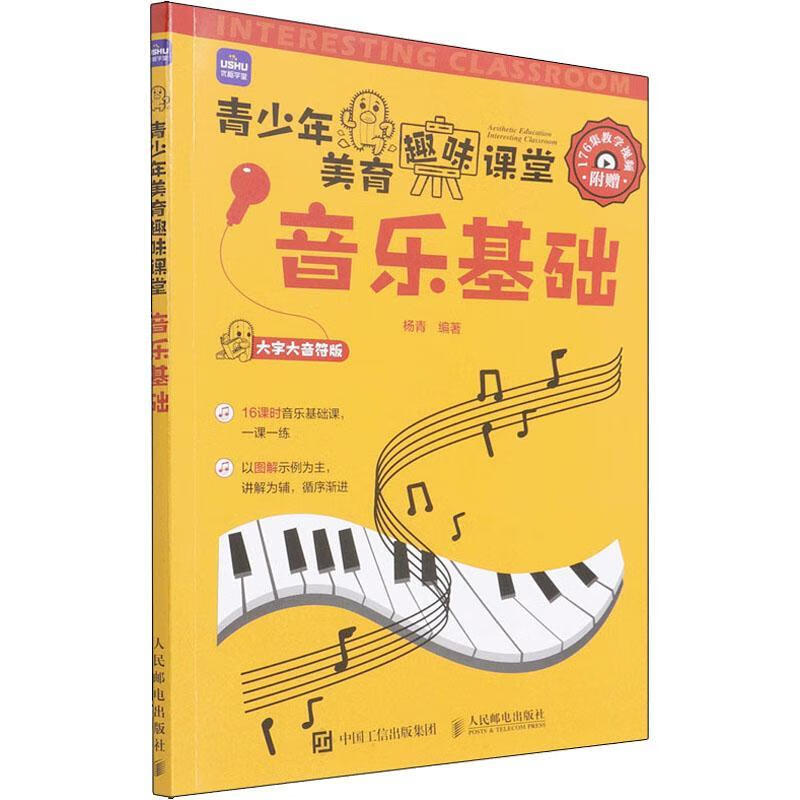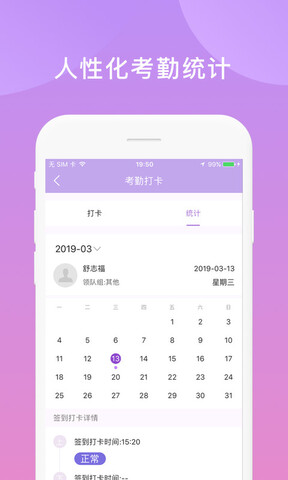当我们制作图表时,经常会遇到两组数量级不同的数据。 这种情况下,在这种情况下制作的图表中,一组数据就无法正常显示。 这时候我们就需要两个坐标轴来表示数据。 那么Excel百思特网中如何绘制双折线图呢? 不同版本的 Excel 操作方式略有不同,但百思特网大体相同。 让我告诉你以下几点:
如何在Excel中绘制双轴图表工具/原材料
举个例子
,
如何在Excel中绘制带百思特网有两个轴的图表
总销售额和总支出之间的价值差异太大。 如果同一个图表共用同一个轴,数据将无法正常显示。 这时我们需要用两个坐标轴来表示两组数据,如下图:
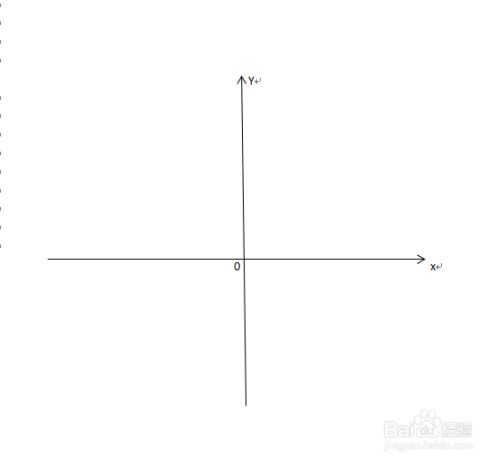
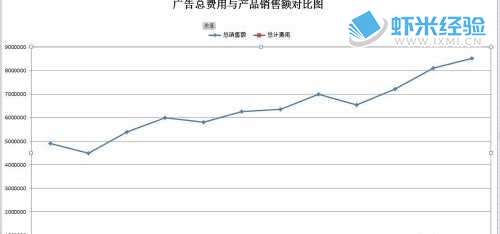
选择“总销售数量”线(蓝线),单击鼠标右键,然后选择“设置数据系列格式”。 如下所示:
打开“设置数据系列格式”对话框,在“系列选项”选项区域中选择“辅助轴”单选按钮,最后单击“关闭”。 如下所示:
这样,刚才的图表又多了一个坐标轴,“量”的变化也清晰可见。 这就是双坐标轴的优点。 让我们看看有什么不同。 如下所示:
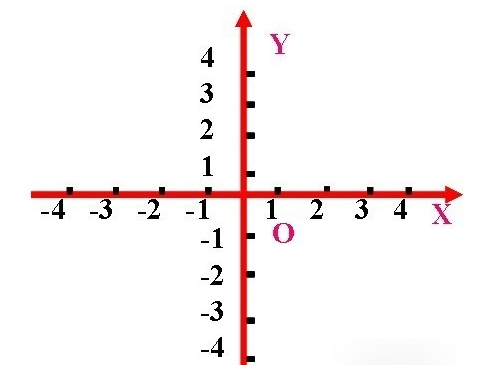
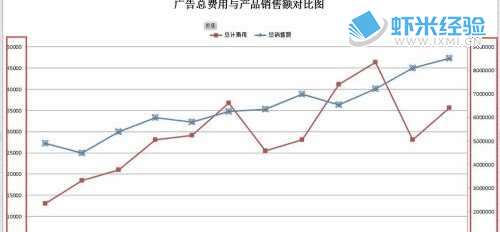
现在它变成了一个漂亮的双折线图。 如下所示:

不同版本的Excel操作方法略有不同,但2010版本制作数据图表更加方便快捷。
如何在Excel中绘制双轴图表