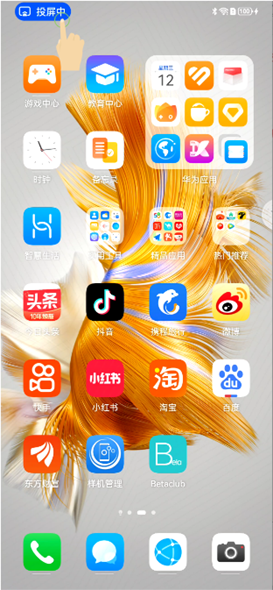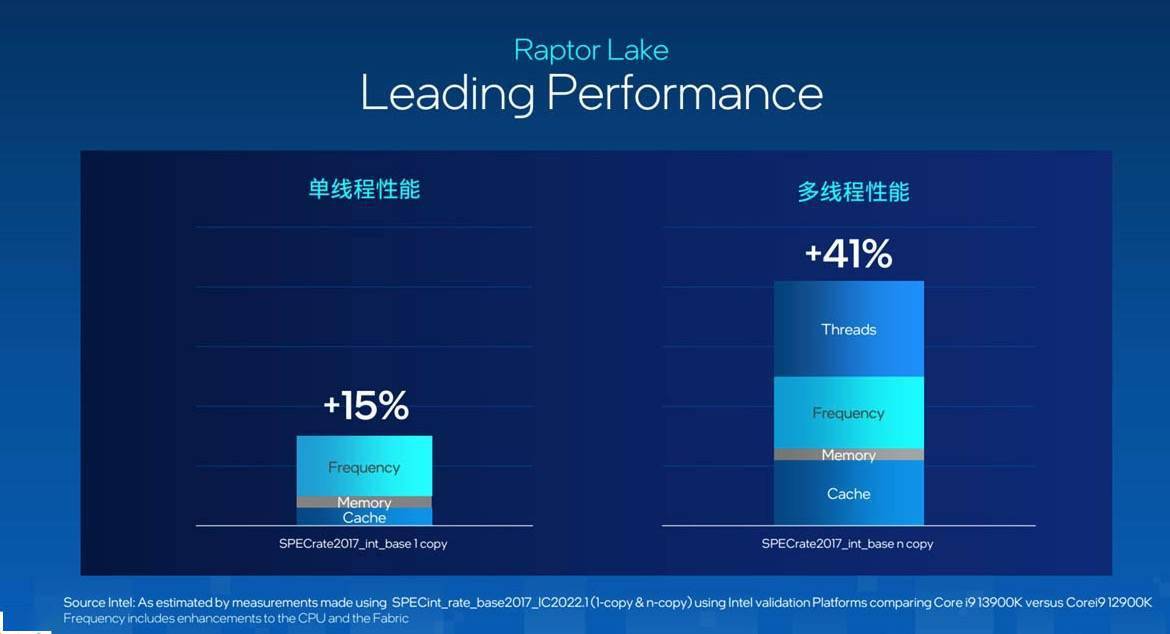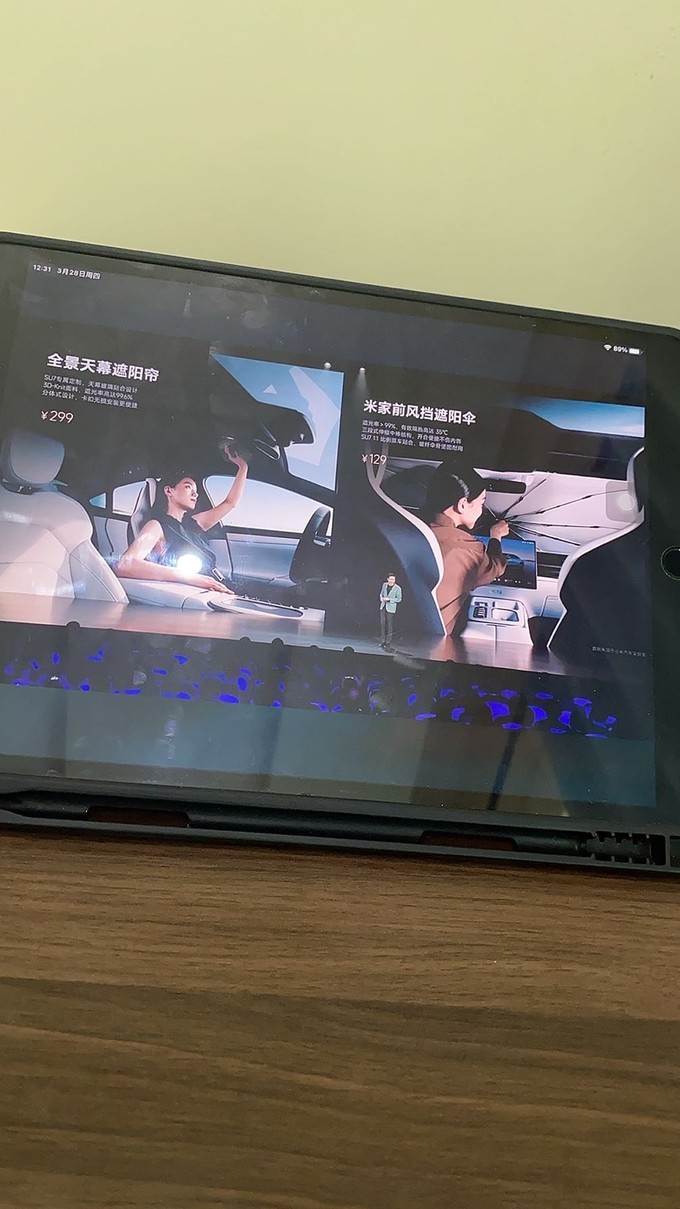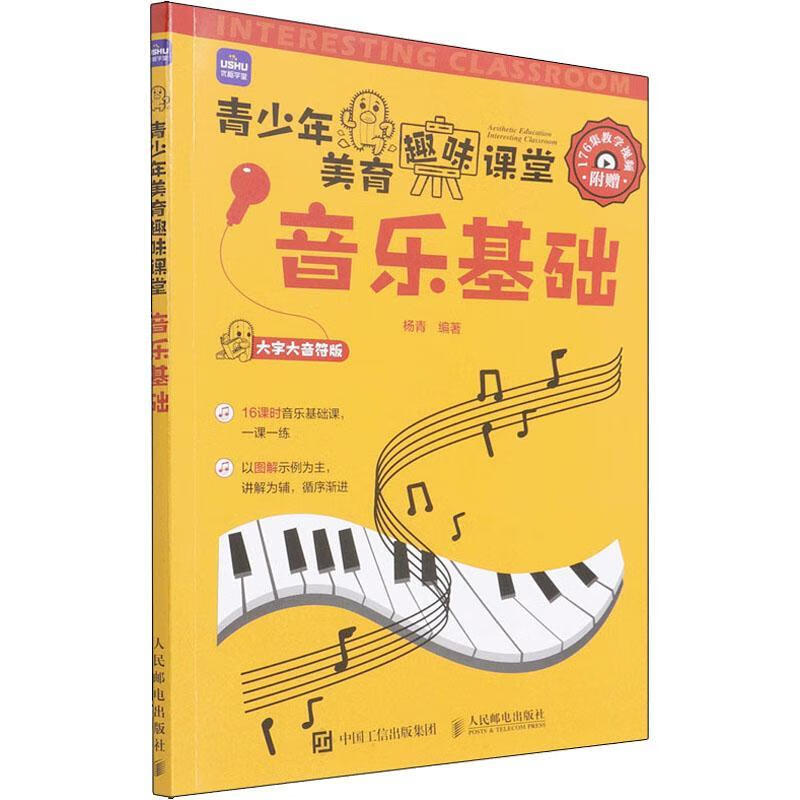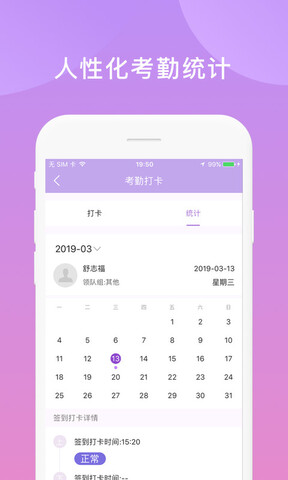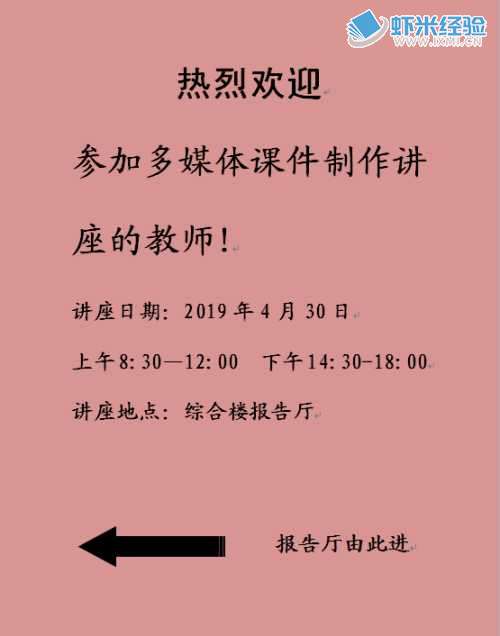
什么是水象星座? 有的朋友看到这个词可能会一头雾水,但其实这种东西无处不在,也经百思特网常出现在我们的视线中。 相当于一个会议引导标志。 看下图这个例子大家都不会陌生。 至于如何做到这一点,小编今天就跟大家分享一下我自己的经验。
在Word中快速制作满足水象星座的工具/材料
Word中快速制作会议水标的操作方法
1
我们先来看看最终的效果,这是一个多媒体讲座的引导水象星座
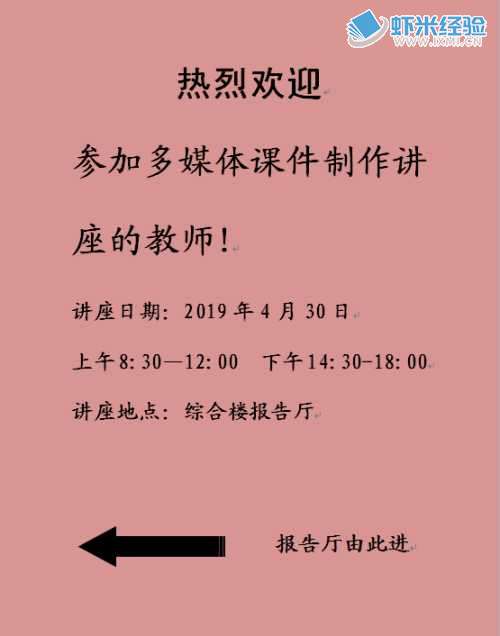
2
打开Word软件,不用管格式,只需输入所有需要显示的内容即可
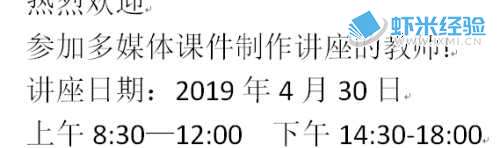
3
内容输入完毕后,就该设置文本的字体类型和字体大小了。 步骤是先选择要更改的字体,然后在右键菜单中选择字体选项,进入字体设置对话框。 虽然功能区也可以设置字体类型和大小,百思特网但它与功能区相比的优点是可以单独设置中文和英文。
4
文字设定好后,下一步就是段落格式。 首先用鼠标拖选除标题行之外的文本,在其右键菜单中选择“段落”,打开“段落设置”对话框。 在里面可以调整段落的对齐方式、首行缩进、段落前后间距、行间距等一系列参数。
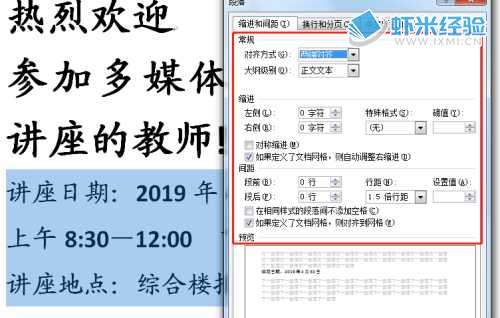
5
设置好字体和段落后,就可以创建引导箭头了,可以在“插入”菜单的“自选图形”中找到,按下鼠标左键不要将其放在指定区域并拖动百思特网来绘制箭头,并且可以在右侧的格式菜单中编辑箭头进行各种设置。
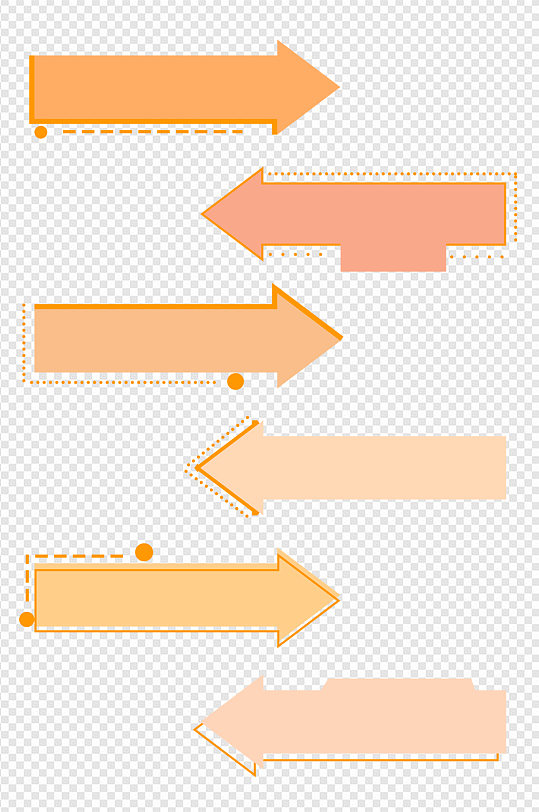
6
箭头后面的说明文字需要使用文本框。 使用文本框而不是直接键入的优点是文本框可以像自选图形一样自由移动。 操作方法是选择“插入”菜单下的文本框,输入指定的内容作为描述的箭头,也可以在格式菜单中对文本框进行各种修改。
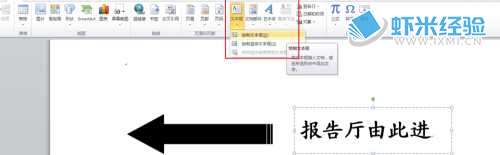
7
最后,设置页面的背景颜色和打印纸张的尺寸。 背景颜色可以通过在页面布局菜单下找到页面颜色来设置。 例如,如果这个例子是浅红色,我们就会选择浅红色。 对于纸张,您可以在页面布局中找到纸张尺寸设置,然后就完成了。
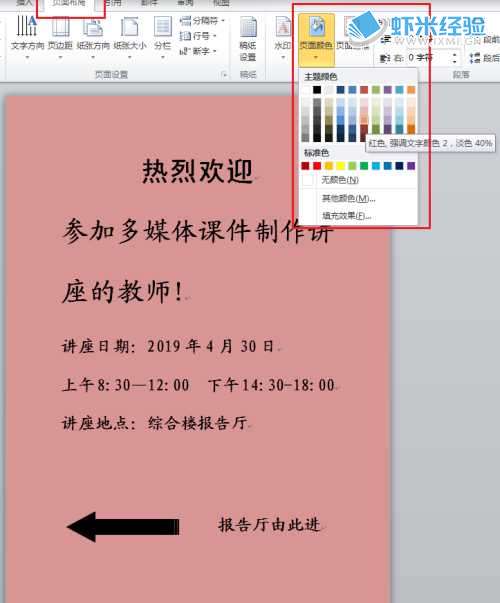
在Word中快速制作会议水标