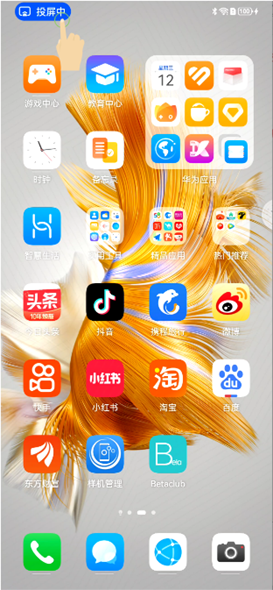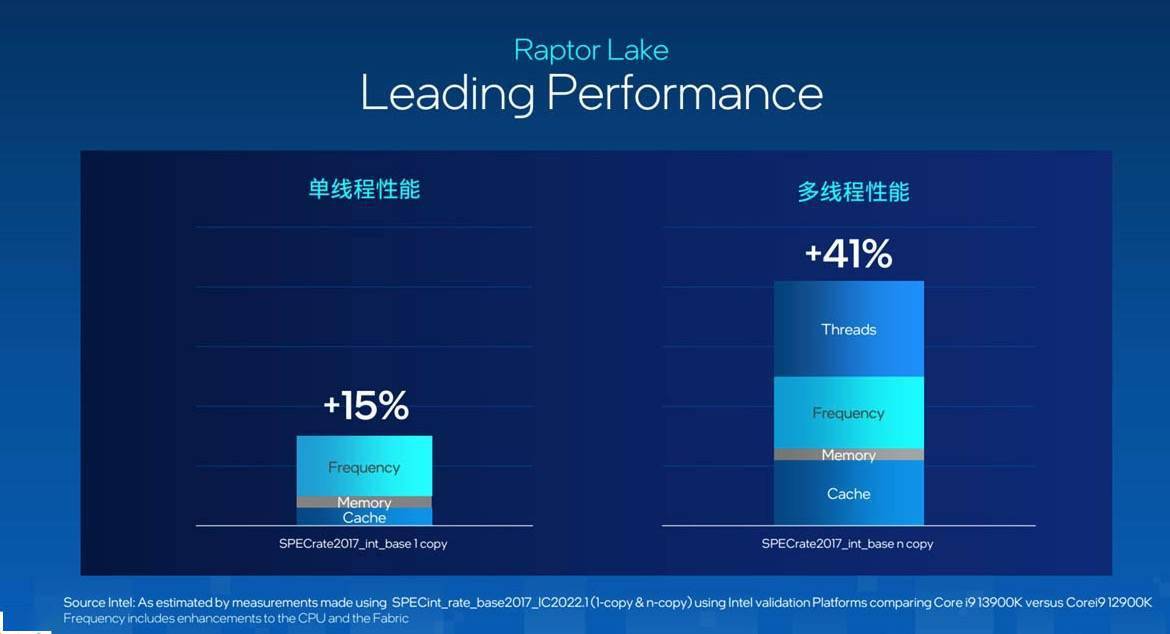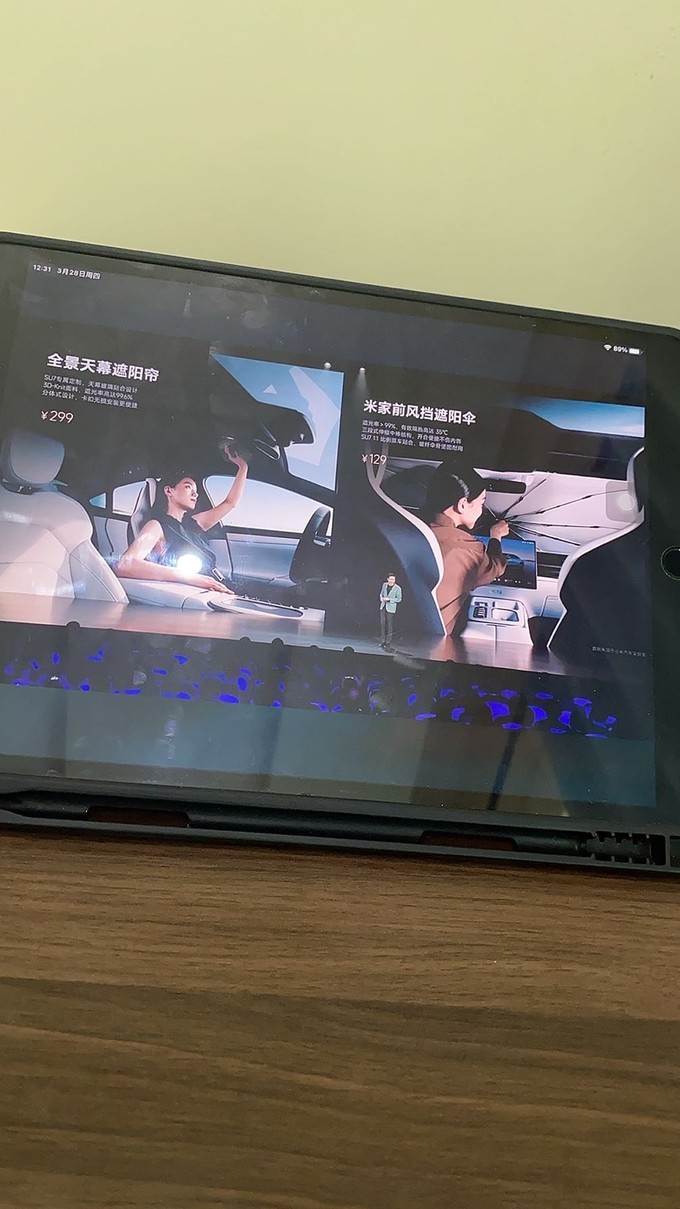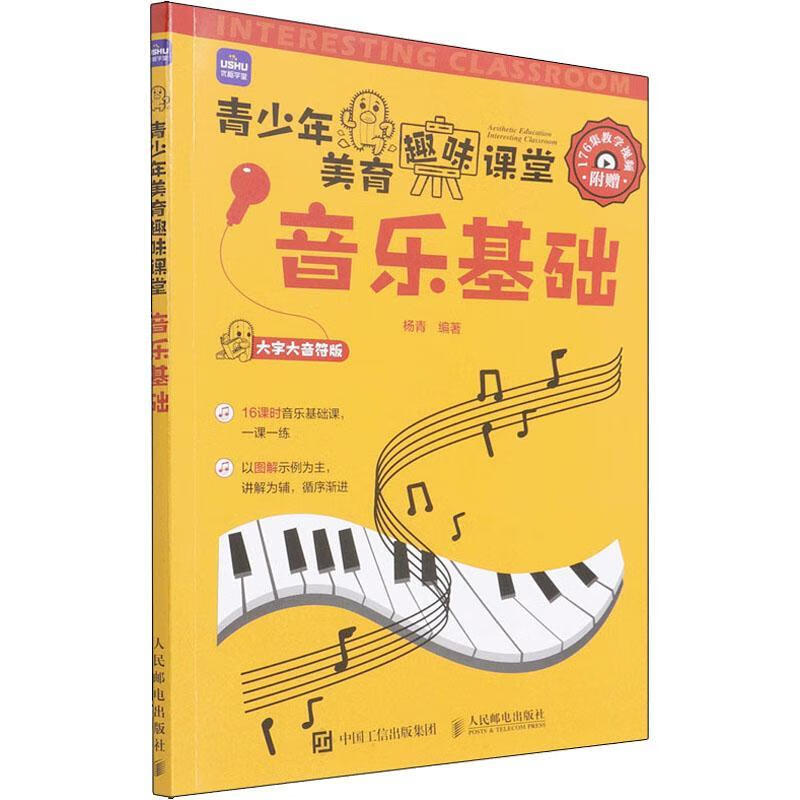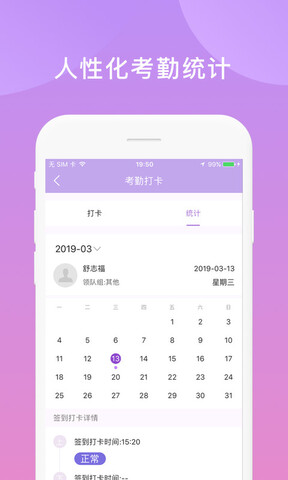cad光标设置(CAD的十字光标怎么调节?)
对于用熟了CAD的小伙伴们来说,鼠标的十字光标都会调节到自己用起来很舒服的大小,但是对于新手小白朋友来说,那就是羡慕大师们的鼠标怎么可以那么好操作,自己的十字光标非常小,连选择线段都不好选有没有?
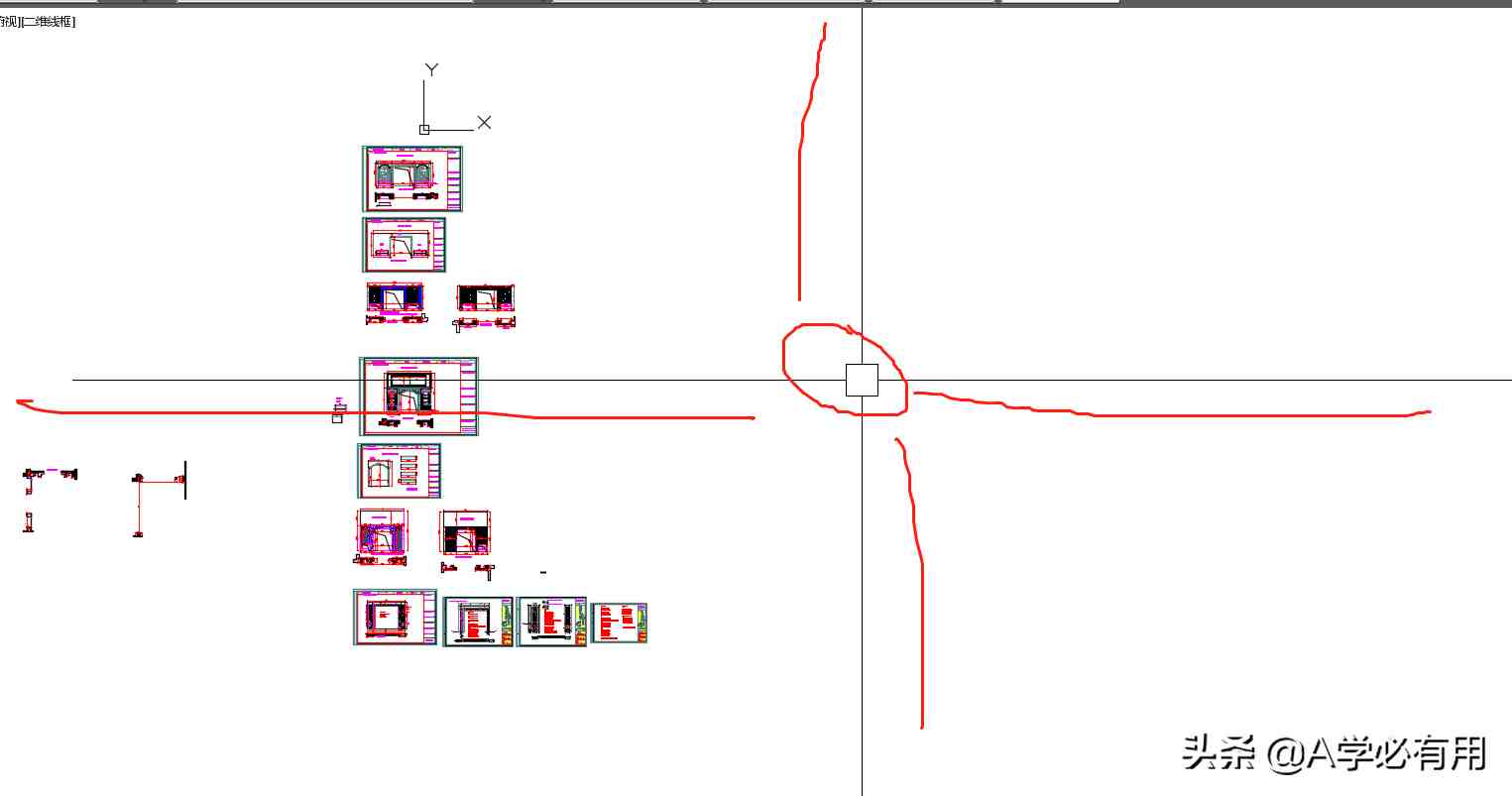
图1
如图一是CAD熟手的十字光标,是不是很大呢,而且这个光标可以根据场景的大小自动调节光标大小,场景大 光标自然就会跟着变动,当年放大场景,光标也会跟随变化,所以说非常方便。
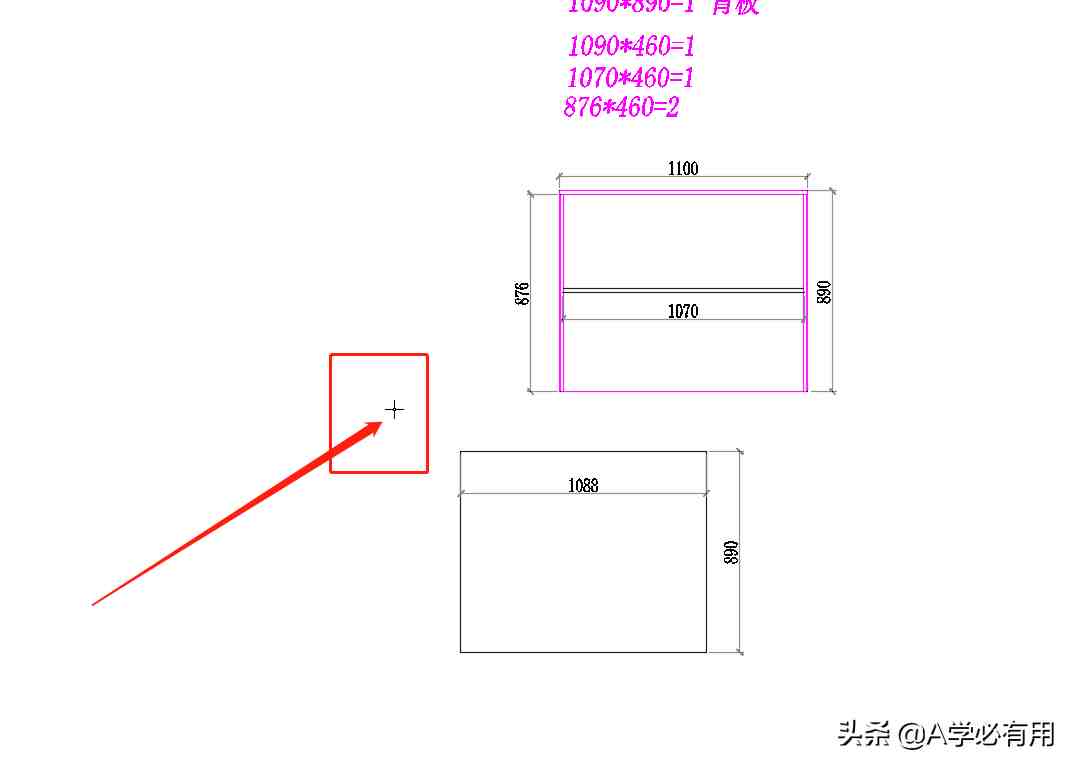
图2
很多新手朋友的鼠标就像我图上这个样子了 ,即使把场景放很大,十字光标确像一个小十字架,选择物体不好选,很多小伙伴会说,我太难了。其实调节也很简单,接下来我就带领大家一起来看看怎么调节,怎么样调到自己用起来舒服。
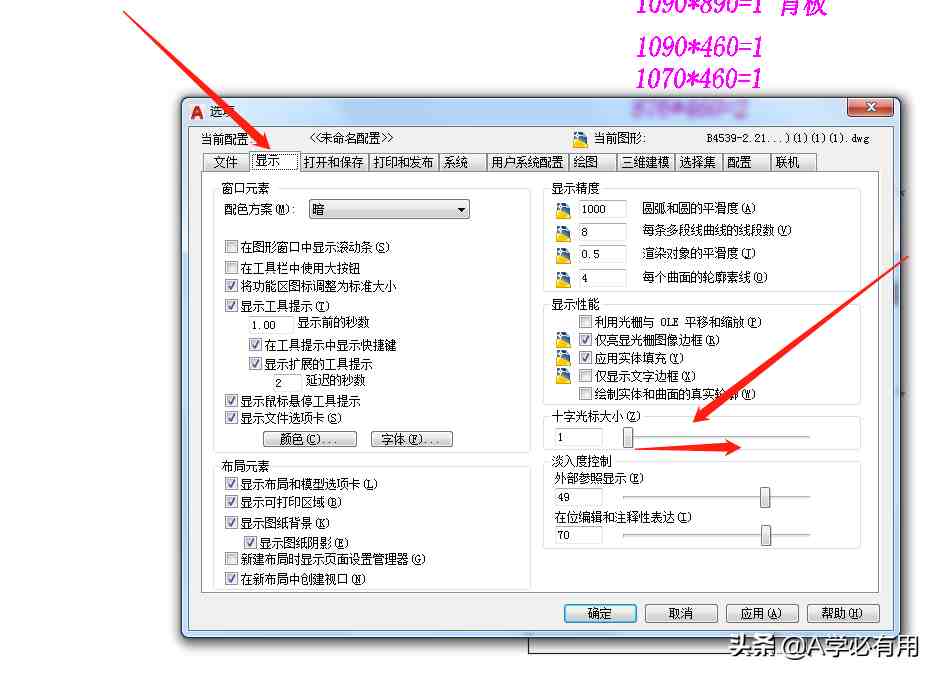
图3
首先我们按下快捷键OP+空格键 ,新手朋友注意啊,+号不用按,后面我就不提示了哦,就在英文输入法的时候按下OP 接着按一下空格百思特网键就会弹出如图3的对话框,在对话框找到上部的显示按钮,接着找到右下方的十字光标大小的调节滑块,用鼠标按住滑块从左往右拖动就可以将十字光标调大了。
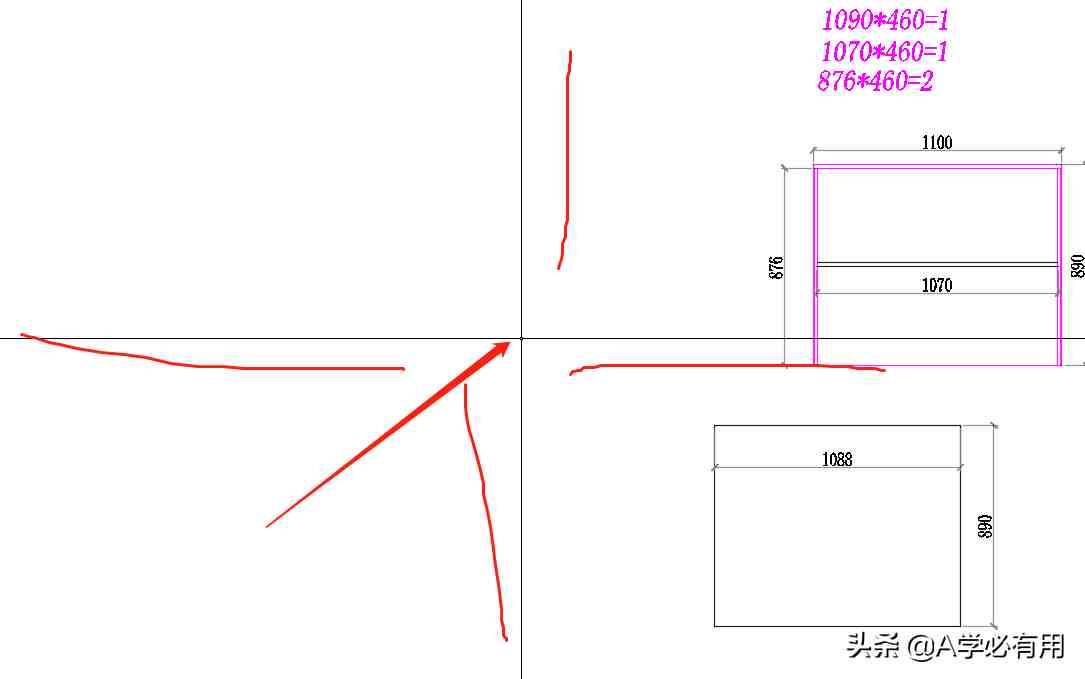
图4
那是不是就这样就搞定了呢,其实还没有哦,如果你此时按确定的话就会发现如上图所示十字架是变大了,但是中间的夹取框没变大,因为我们选择图形的时候经常要用到夹取框,所以还要继续按下op+空格键继续调节。
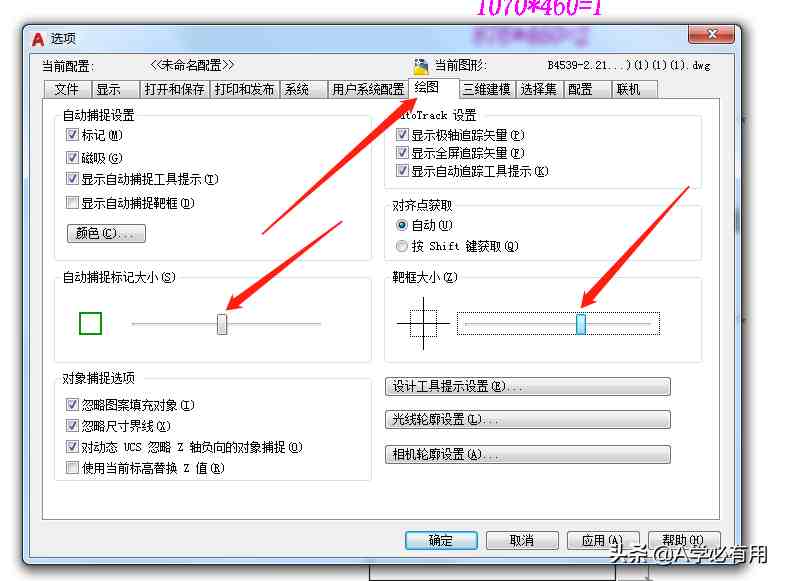
图5
接着我们照图5选择绘图命令,参考图5 中间两个箭头的位置把滑块也从左往右移动到差不多中间的位置,然后在继续按选择集命令,按图中红色箭头调节滑块的位置如图6一样。
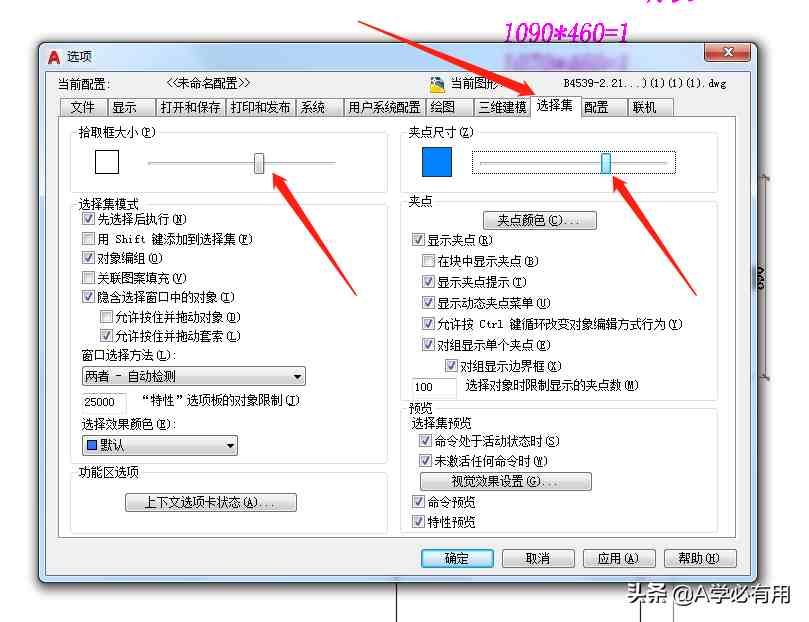
图6
那么前面都操作都弄好了以后我们的设置就基本完成了哦,接下来我们鼠标点击应用按百思特网钮在点击确定按钮就设置成功啦!如图7所示。
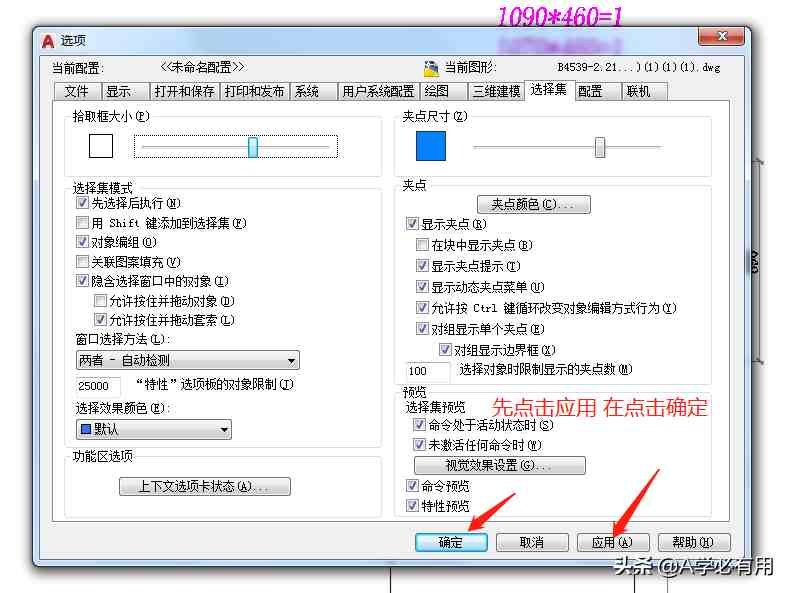
图7
那么大家百思特网就会发现你的十字光标已经和大神们的一样了哦,如果你觉得没调好还可以按上面的步骤继续调整就行了,调到你满意为止,多试几次就能找到适合你的参数哦。
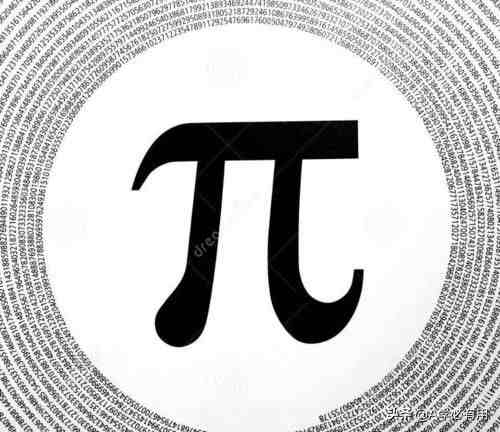
图8
那么上面的经验分享就先到这里,如果对你有帮助记得点赞收藏哦,你也可以关注我,以方便学到跟多有用的知识,提升自己,改变未来。