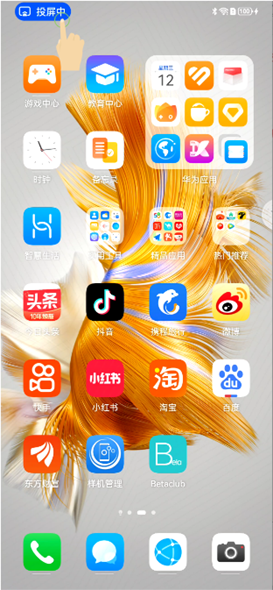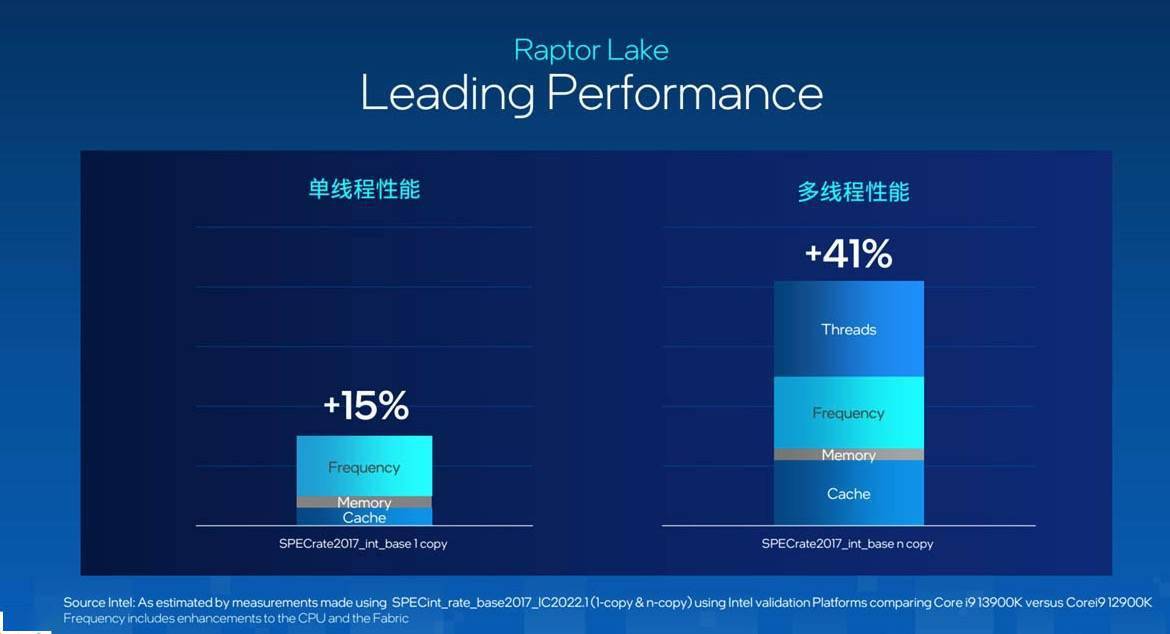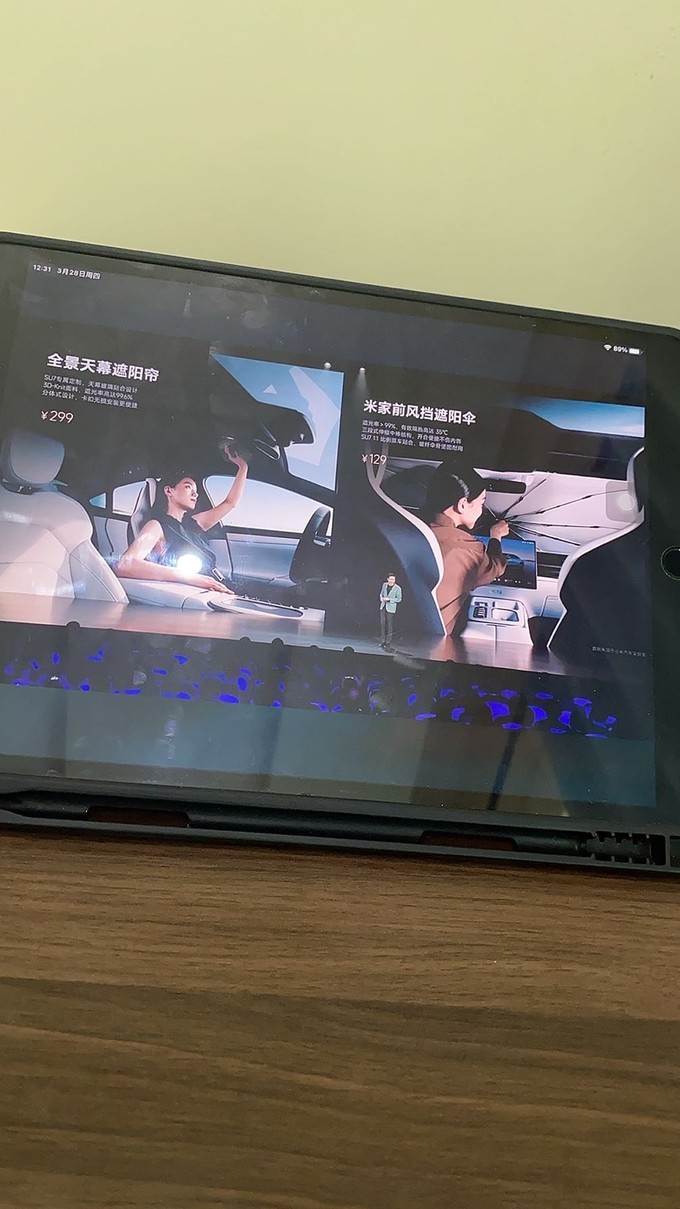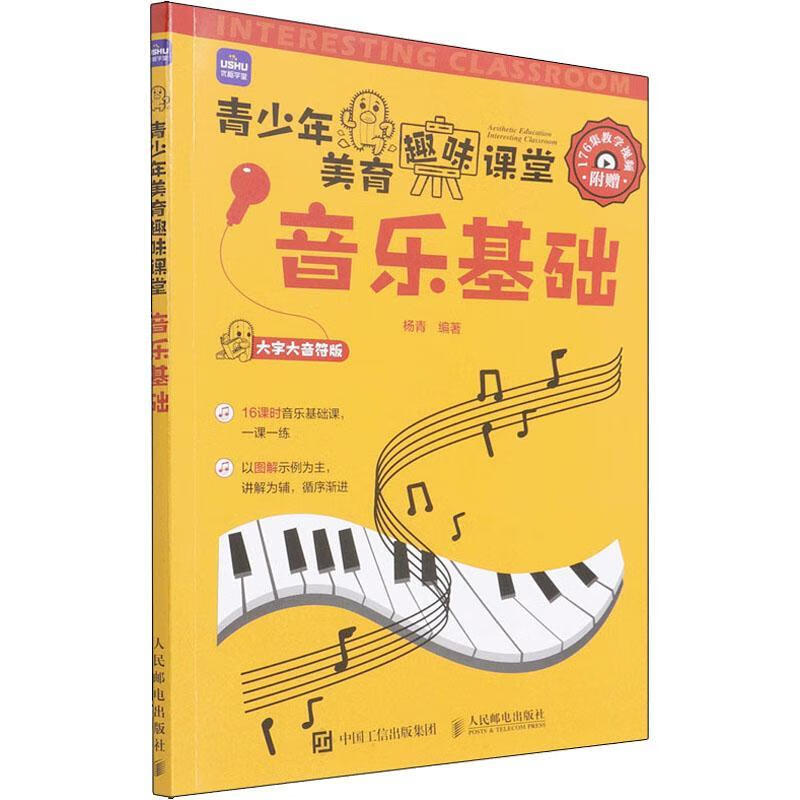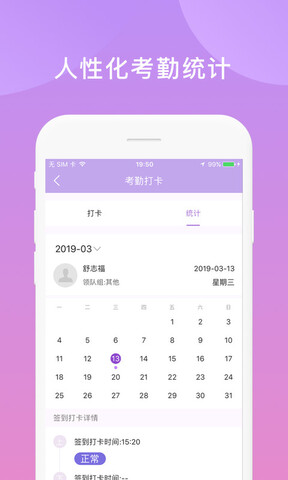怎样清理磁盘(教你如何清理电脑磁盘)
相信经常使用电脑的盆友都有遇到过这百思特网样子的一个问题,那便是电脑出现卡顿现象,有些时候即便是频繁的清理系统垃圾也都无济于事,起来似乎清理了很多的垃圾,却依旧很卡,这是怎么回事呢?接下来小编就来给大家科普一下这方面的知识,和清理电脑磁盘的方法带给大家。
,1,打开电脑,在电脑桌面上找到【此电脑】,(我使百思特网用的是W10系统,不同系统可能存在差异,W7系统则是【我的电脑】),双击打开,或者【右键】-【打开】。
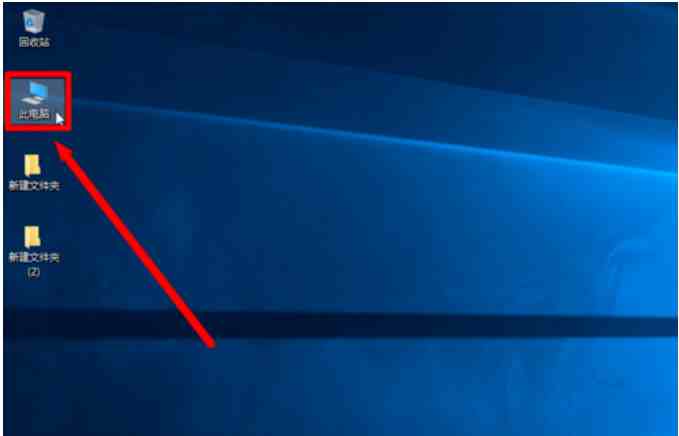
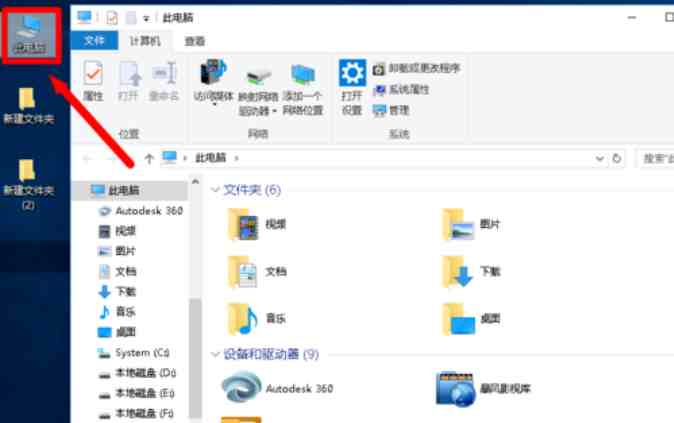
2,按照图示往下拖动,找到本地磁盘,先选择本地磁盘的C盘。
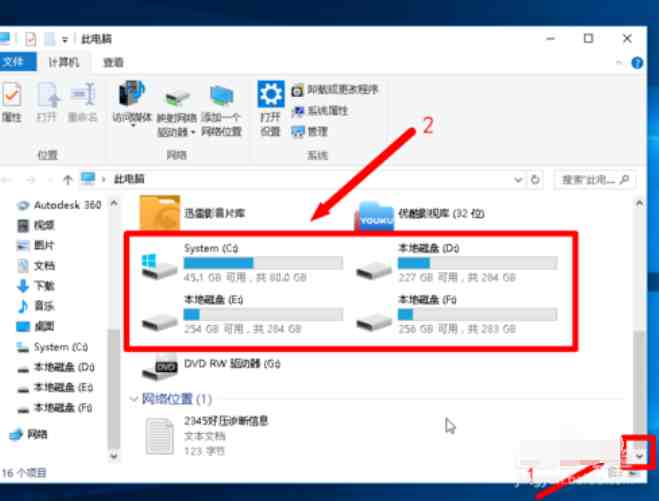
3,选中本地磁盘的C盘,【右键】,在弹出的对话框里找到最下边的【属性】,点击【属性】。
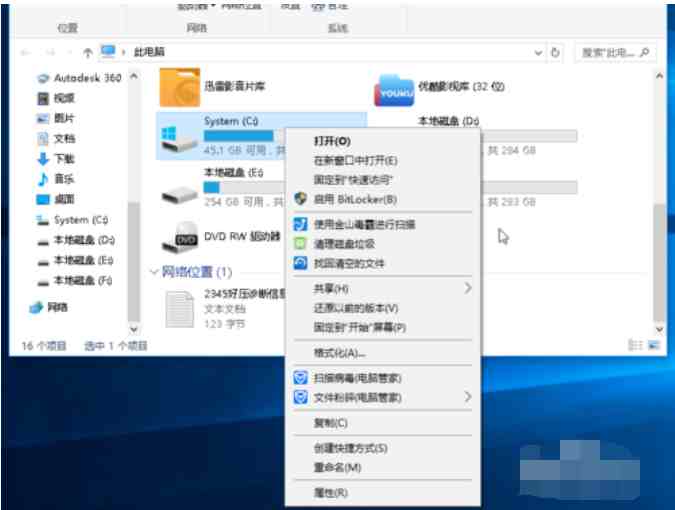
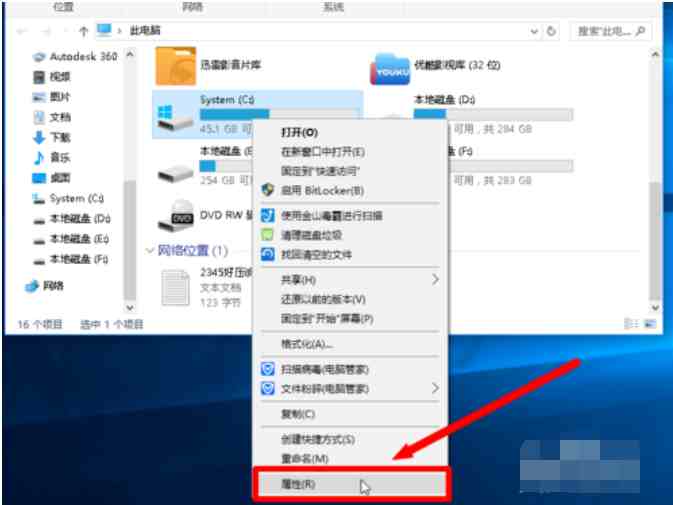
4,在【属性】的【常规】设置栏里,找到【驱动器C】,点击【磁盘清理】。
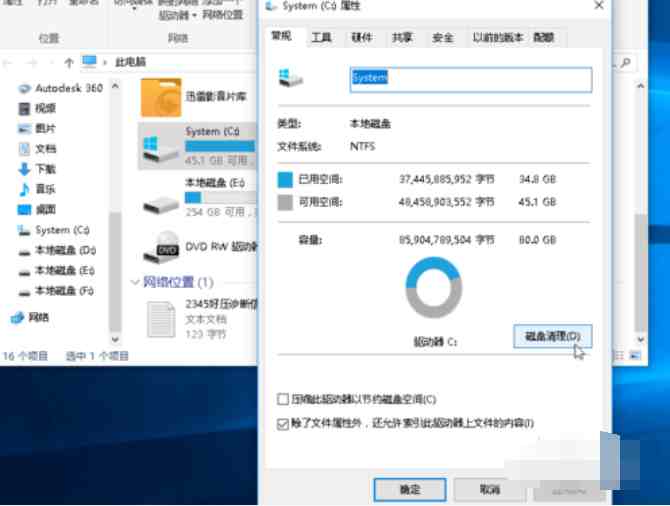
5,C盘的磁盘清理可能会慢一些,耐心等待,等电脑清理完会弹出对话框。
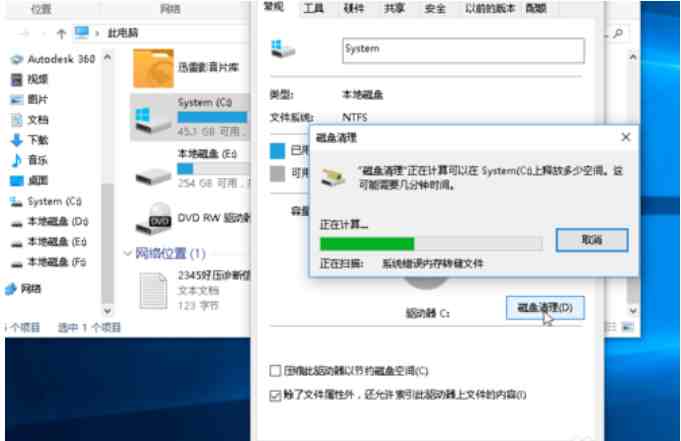
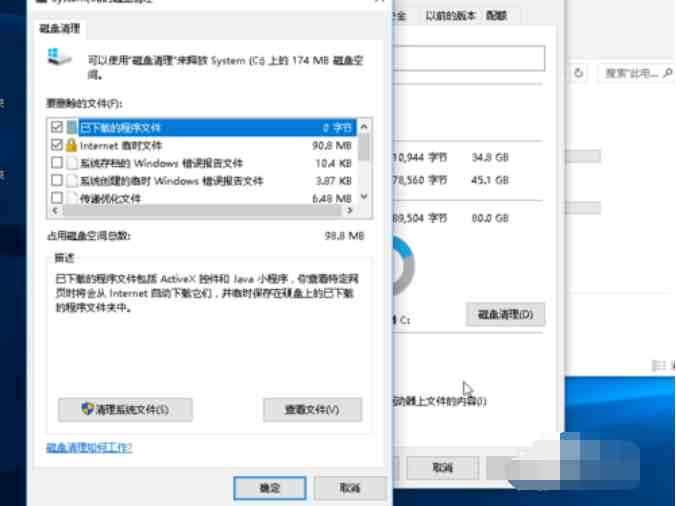
6,在弹出的对话框里按照自己的百思特网需求,选择勾选,然后点击下面的【确定】。
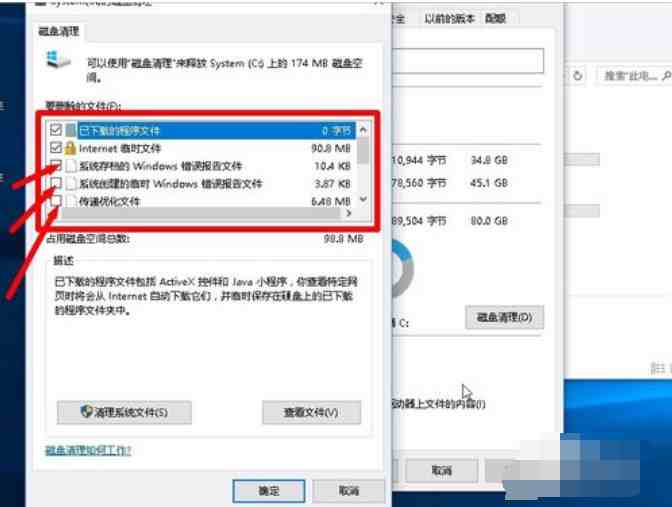
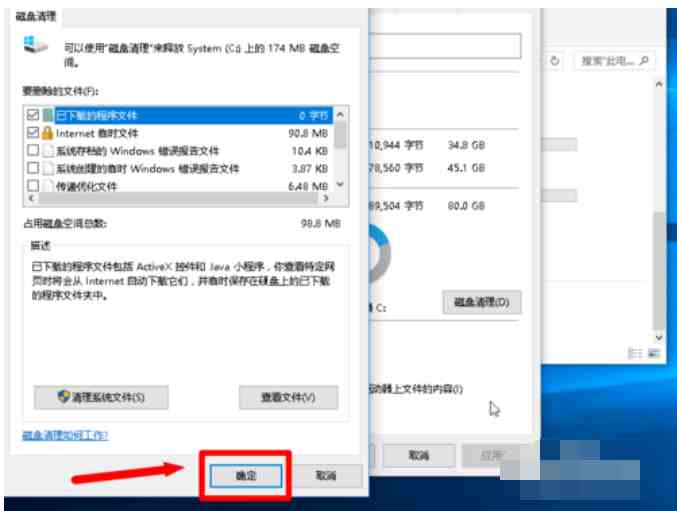
7,在点击【确定】后弹出的对话框,选择【删除文件】,删除过程中请耐心等待。
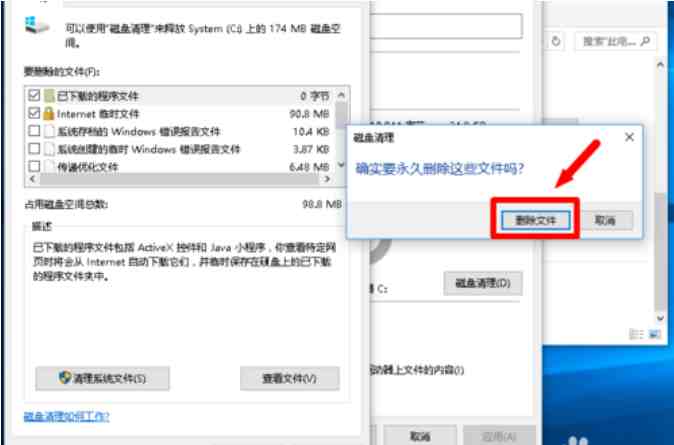
8,等待C盘清理完毕后,选择对话框下面的【确认】。清理完C盘后,同样的方式清理D盘。
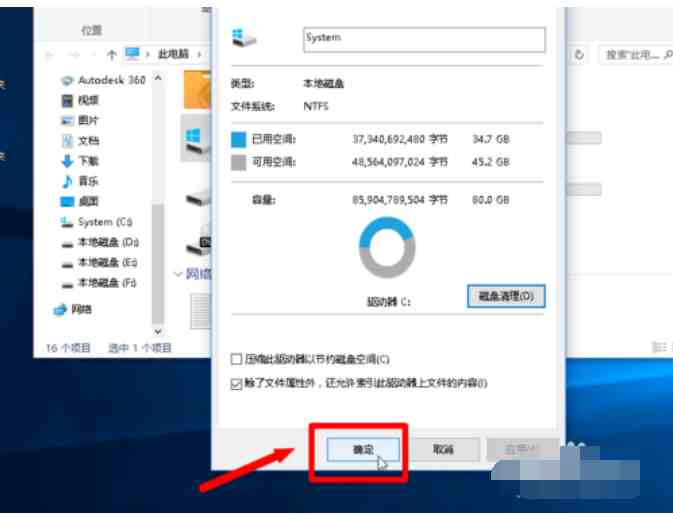
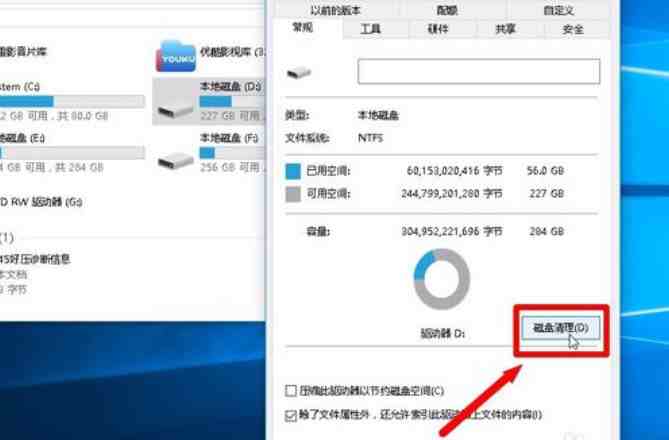
9,同理,依次清理完D、E、F盘,清理时记得勾选后再点击【确认】。
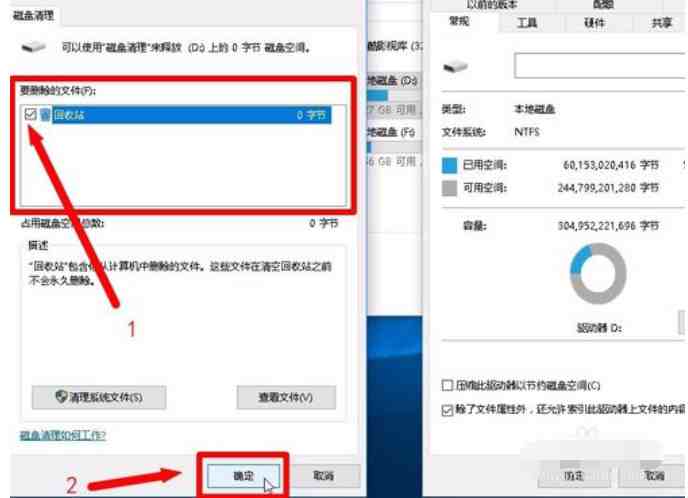
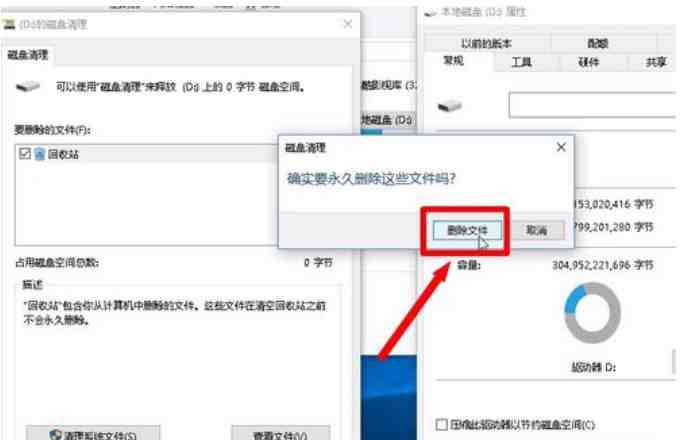
以上就是清理电脑磁盘的操作方法啦。