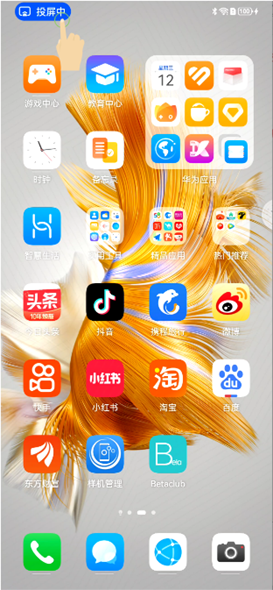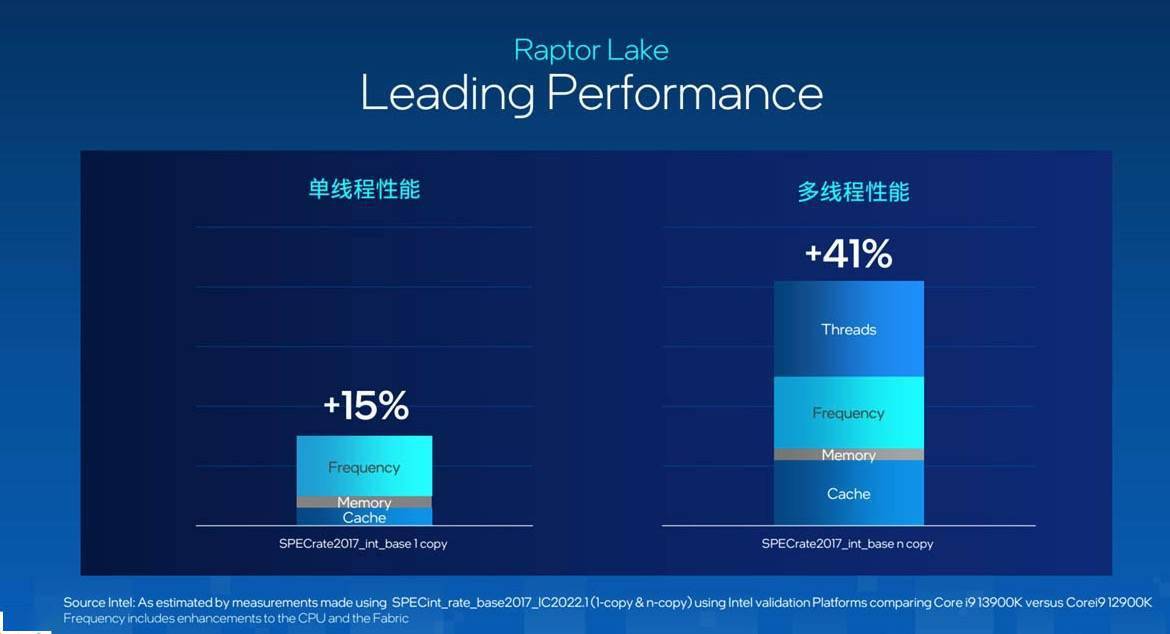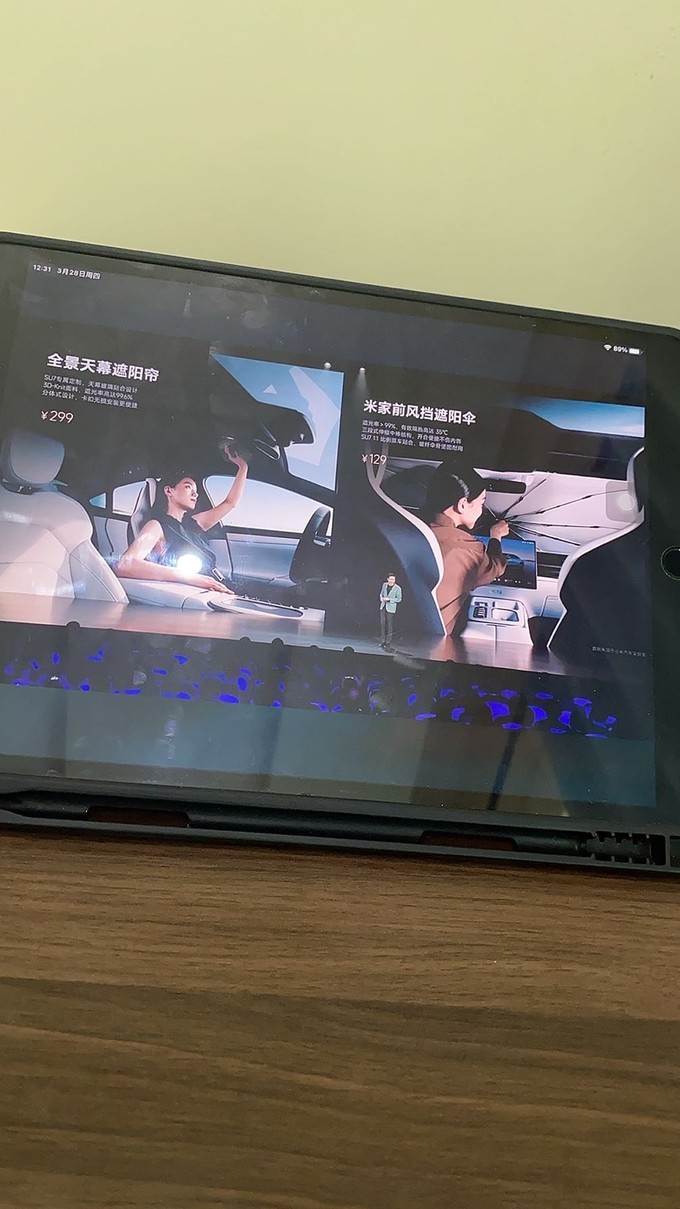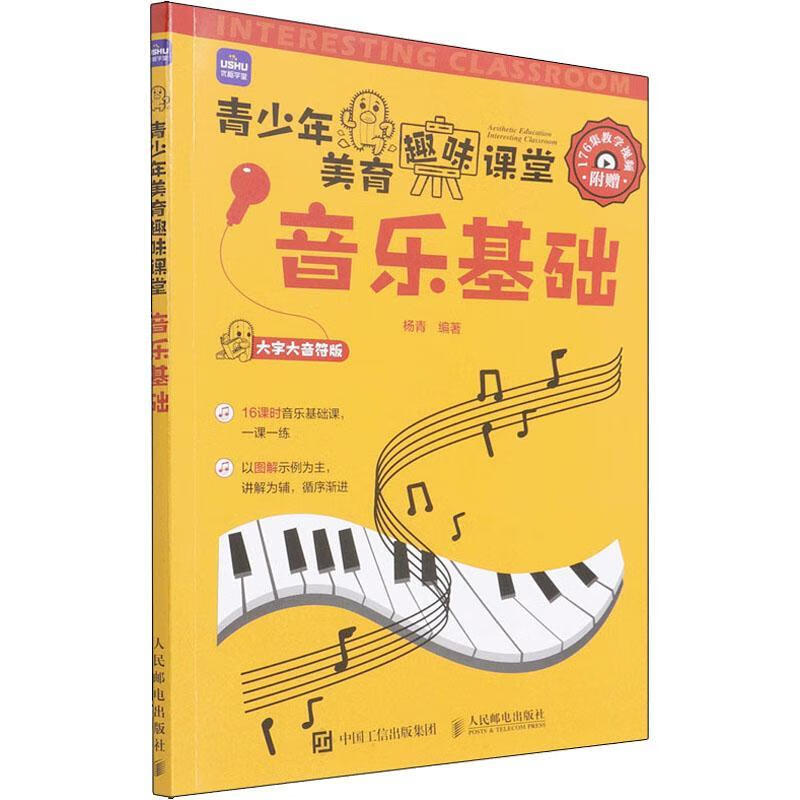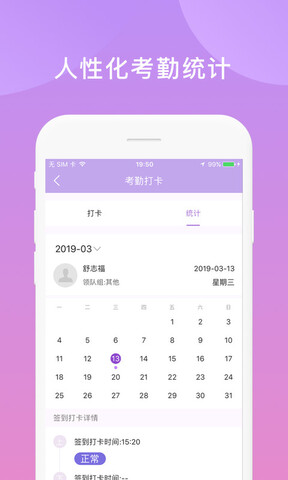Ps 创建明暗对比,让照片更有质感
2023/7/21 11:45:14 责任编辑:孟泽
在学习摄影的时候,经常可以听到一个词——“高端感”。 通俗地说,就是照片看起来很高级。
让照片充满高级感的方法有很多。 今天我们分享一种常见的后期修图方法,利用PS打造明暗渐变,形成对比度,增强照片的光影质感。
这种后期制作方式的适用范围比较广泛,在风景摄影、人像设计、产品摄影等方面都有体现。
#01
以下面的分光照片为例。 照片拍摄的是泰山日观峰拱北石的日落。 拱北石是泰百思特网山最著名的地标之一。 其实那天到达的时候太阳还比较高,所以我就在旁边躺下休息了一会儿,趁着拱北石刚好能挡住太阳的时候拍了一些照片。
创建明暗对比之前▼

创建明暗对比后▼

第一步:当时的光比很高,所以我们分别拍摄了天空和地面,得到了两张不同曝光度的照片,在后期曝光时进行合成。 然后进行简单的亮度和颜色调整。 此时照片已初具规模,但仍缺乏一定的明暗质感。
步骤 2:打开原始滤镜并选择线性渐变。 调整右侧的参数,适当减少曝光,使亮度降低。 降低色温值使颜色更偏蓝。 为了防止噪点过多,还可以增大降噪值,减少百思特网细节纹理。 天空本质上是平滑的,因此不需要太多细节。
然后在天空区域,从上到下拉低渐变。 除了天空之外,您还可以从地面周围拉一些渐变。
为了使照片的明暗看起来更自然,您可以从多个方向绘制多个渐变。 注意拉渐变的时候不要拉太短,以免造成过渡太突兀、生硬。
第三步:然后选择径向渐变。 调整最右边的参数,适当增加曝光,色温偏黄。 然后围绕太阳拉一些渐变。
线性渐变的效果是从一端到另一端,径向渐变的效果是从圆心到边缘。
第四步:再次调整颜色和整体曝光度,就完成了。

#02
也可以使用普通亮度工具和蒙版在 ps 中进行调整。

第1步:单击“图层”面板中的“新建调整图层”按钮,然后选择“曲线”。
第二步:将曲线从中间位置向下拉,此时整张照片就会变暗。
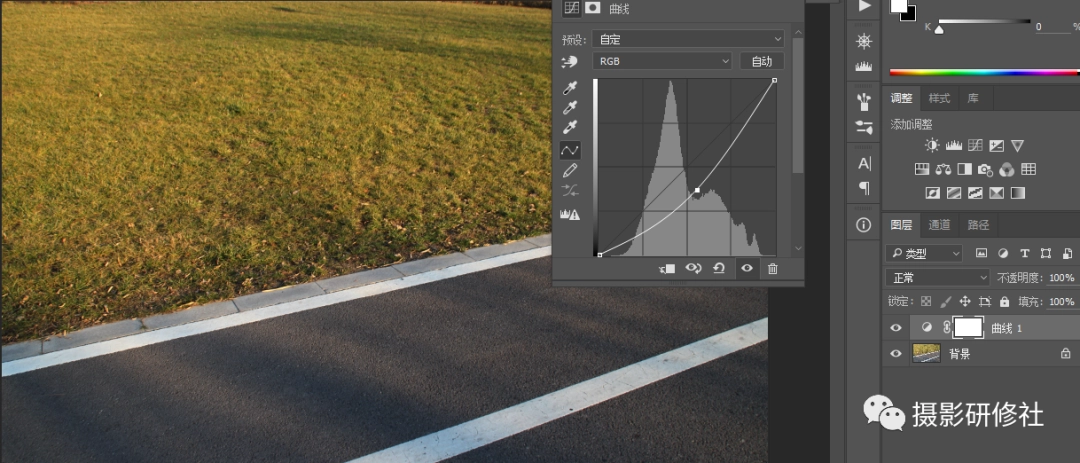
第三步:选择画笔工具,将硬度设置为0,颜色设置为黑色,在不需要加深的区域上绘画。

第四步:使用套索工具创建一个需要突出显示的选区,按住shift+百思特网F6,将羽化值调整为5。然后重复第一步。
第五步:将曲线向上拉,选中的地方就会高亮显示。 如果觉得太不自然,可以选择曲线图层,双击蒙版,选择“属性”,增加羽化值。
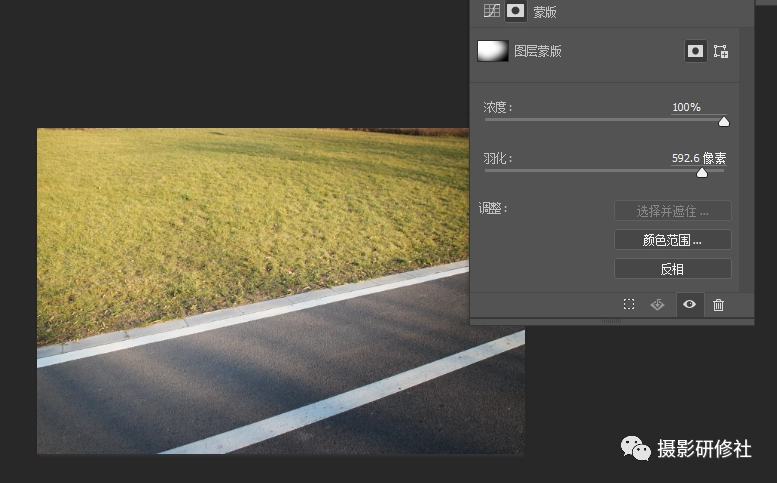
第六步:再次增加饱和度,稍微调整一下颜色,修图就完成了。

#03
我们还可以利用后期摄影中的“DB大法”进行更精细的调整,即“减淡(提亮)”和“加深(压暗)”。
第 1 步:打开照片并进行基本的曝光和颜色调整。

步骤2:在照片上方创建一个新的空白图层,并将混合模式更改为“柔光”。 也可以改为“叠加”,叠加的效果更强,且不易控制。
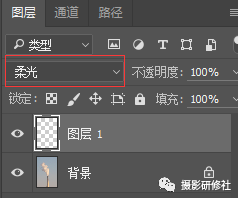
第三步:选择画笔工具,将硬度调整为0,不透明度和流量调整为15%(只要不要太大)。
选择白色,在需要提亮的地方反复涂抹。
选择黑色并在需要加深的地方反复涂抹。

利用后期技术增加明暗渐变可以让照片的光影更加美丽,立体感增强。
但使用时必须考虑光影的实际方向,区分物体的受光面、背光面、反光面、过渡面等,并根据光线方向进行造型,以免造成严重磨损。